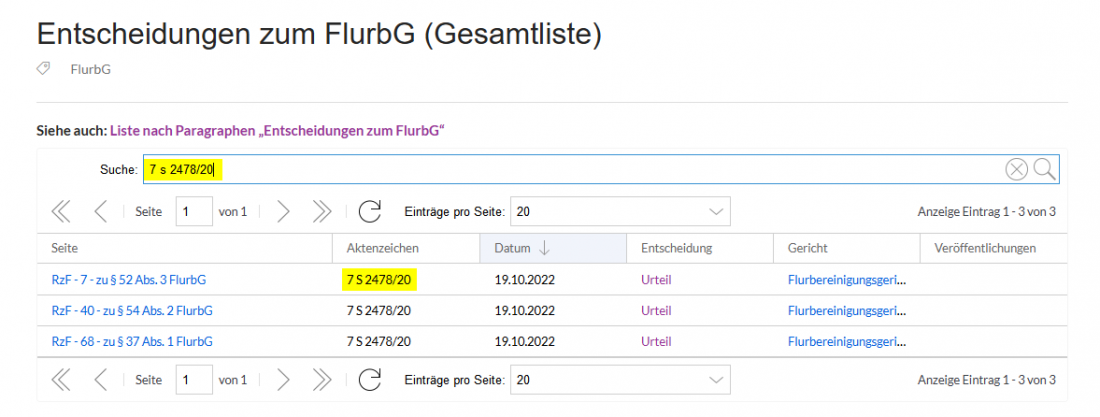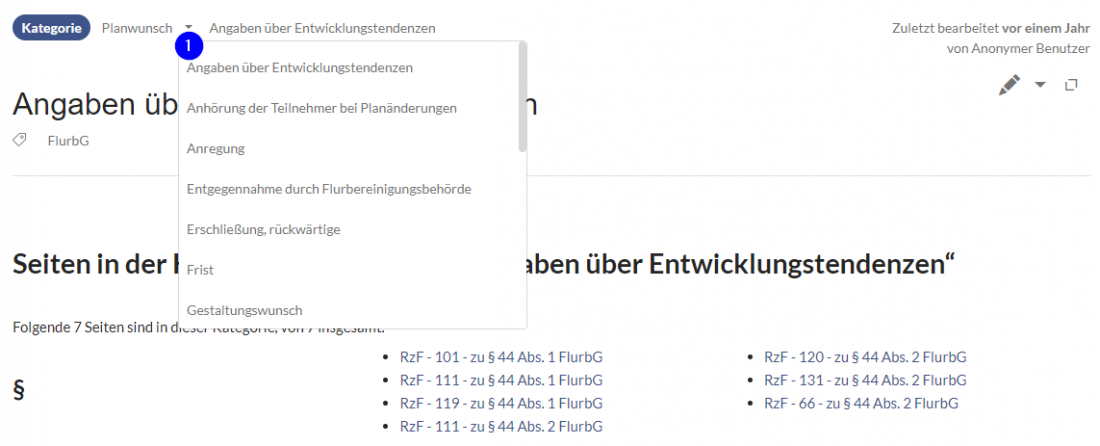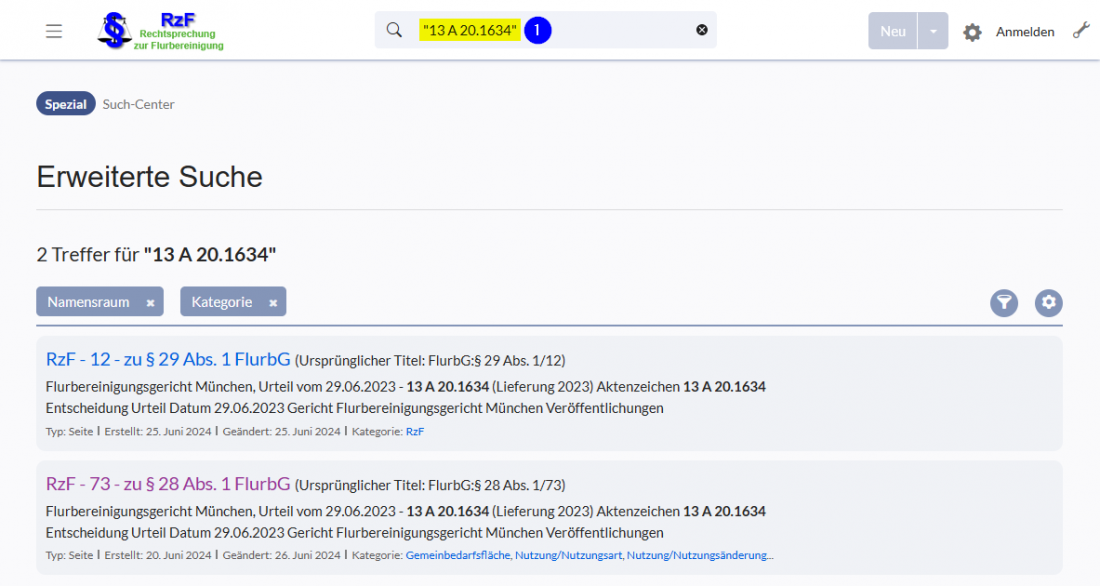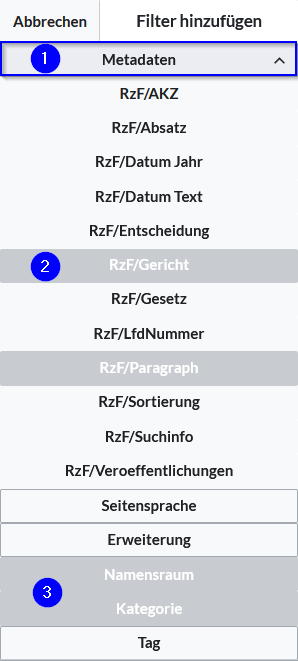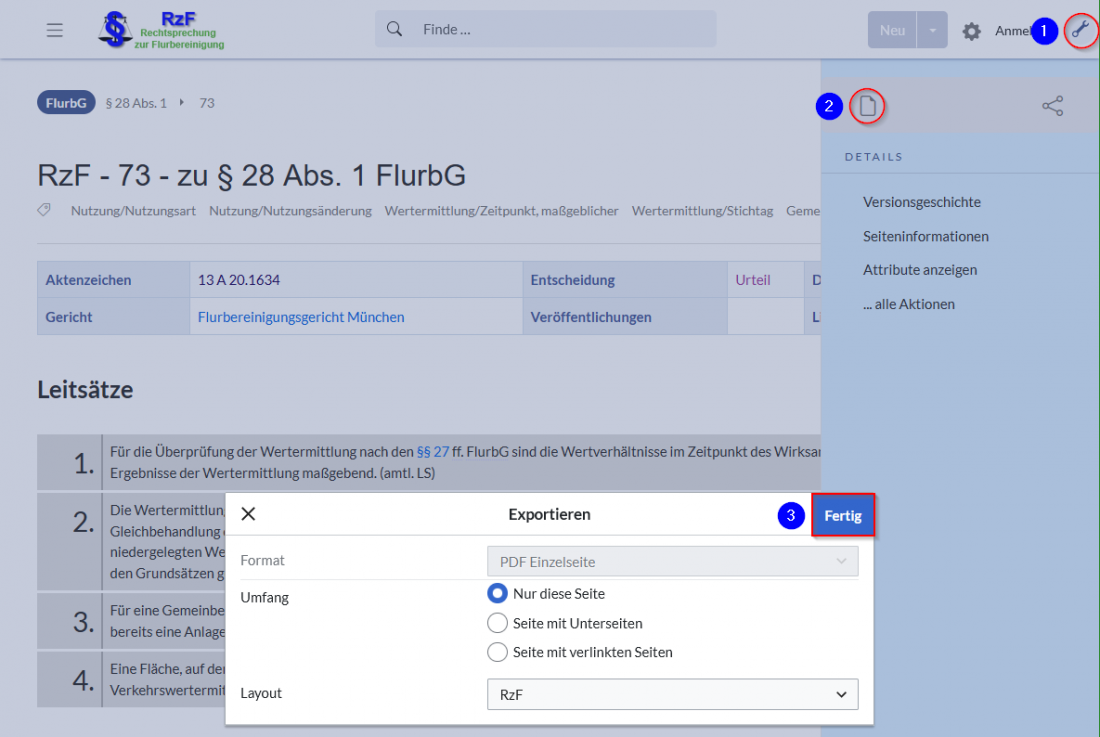Diese Kurzanleitung soll Ihnen Orientierung über die wichtigsten Funktionen der RzF geben. Hierfür sind Bilder zu bestimmten Eingabefenstern aufgenommen. In diesen sind blau und weiß Nummerierungen eingetragen, die Erklärungen zu diesen befinden sich unmittelbar unter dem jeweiligen Bild.
Entscheidungen[Bearbeiten | Quelltext bearbeiten]
Auf den Seiten Entscheidungen zum FlurbG (Gesamtliste) und Entscheidungen zum LwAnpG (Gesamtliste) steht eine Gesamtliste aller Entscheidungen zum jeweiligen Gesetz zur Verfügung.
Auf den Seiten Entscheidungen zum FlurbG (Liste nach Paragraphen) und Entscheidungen zum LwAnpG (Liste nach Paragraphen) sind Listen für die einzelnen Paragraphen verlinkt.
Auf den Seiten in der Kategorie „Entscheidungen zum FlurbG“ und Seiten in der Kategorie „Entscheidungen zum LwAnpG“ steht eine Sammlung der Links zu jeweiligen Kategorienseiten der einzelnen Paragraphen bzw. Nummern. Hier sind die Links zu Listen zu Paragraphen ggf. mit jeweiligen Absätzen und Sätzen gesammelt, so wie es in der RzF die laufende Nummerierung vorgibt.
Entscheidungen (Tabellenliste)[Bearbeiten | Quelltext bearbeiten]
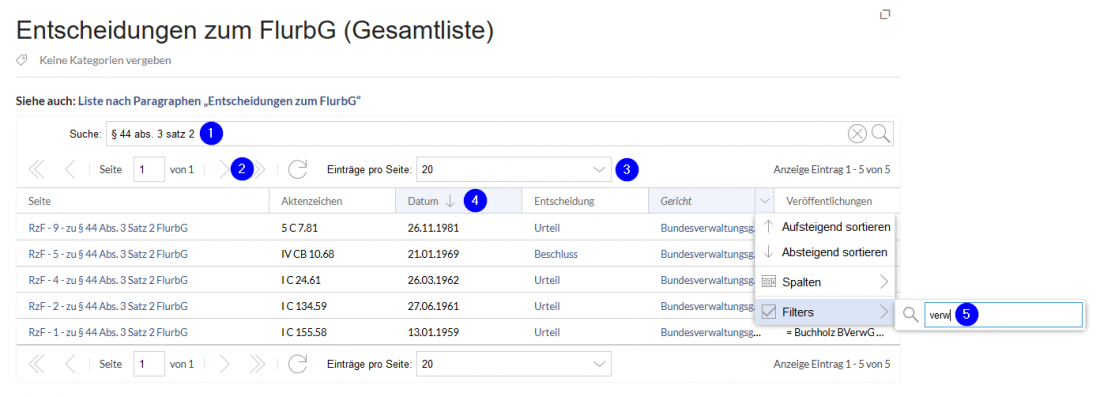
Hinweis: Die Groß-/Kleinschreibung wird nicht berücksichtigt; Es können auch "§", "Absatz", "Satz" oder die Abkürzungen verendet werden.
2) Längere Tabellenlisten unterteilen sich in mehrere Seiten, welche man nach vorne und hinten durchblättern kann.
3) Es können bis zu 500 Entscheidungen pro Seite angezeigt werden.
4) Die angezeigten Entscheidungen lassen sich über eine Spalte aufsteigend bzw. absteigend sortieren.
5) Jede Spalte hat zusätzliche Filter, mit welchen Suchergebnisse weiter eingegrenzt/gefiltert werden können.
Hinweis: Sortierung und Filter werden nicht gespeichert und nach einem erneuten Laden der Seite zurückgesetzt/gelöscht.
Entscheidung (Detailseite)[Bearbeiten | Quelltext bearbeiten]
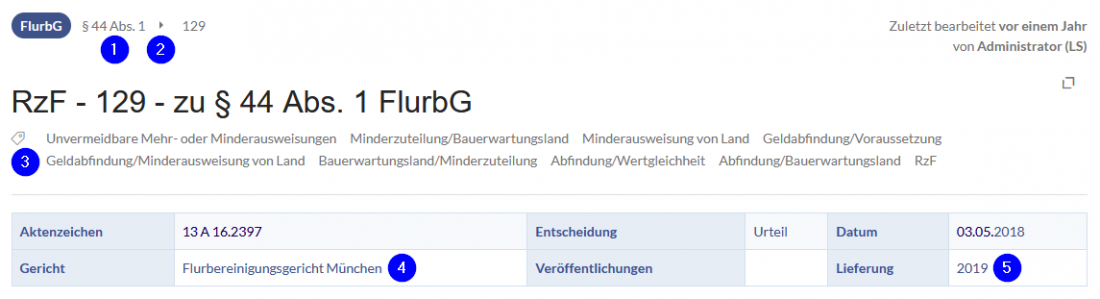
2) Auflistung aller Entscheidungen zu 1.
3) Links zu Kategorienseiten (Schlagworten), auf welchen Entscheidungen zum jeweiligen Schlagwort aufgelistet sind.
4) Link zur Liste aller Entscheidungen vom Gericht
5) Link zur Liste aller Entscheidungen vom Jahr der Lieferung und/oder der Rechtsprechung.
Schlagworte[Bearbeiten | Quelltext bearbeiten]
Auf den Seiten Schlagworte zum FlurbG bzw. Schlagworte zum LwAnpG sind Links zu Kategorienseiten (Schlagworten) zum jeweiligen Gesetz aufgelistet. Mit dem Link "nächste Seite" bzw. "vorherige Seite" können Sie zu weiteren Schlagwörtern navigieren. Die Schlagwörter (Kategorien) sind alphabetisch sortiert. Die Unterteilung mit Schrägstrich zeigt die Hierarchie der Schlagwörter (übergeordnete Kategorie/Unterkategorie). Die Zahl in Klammern mit dem Buchstaben S, z.B. "(9 S)", zeigt an, wie viele Entscheidungen in dieser Kategorie (dem Schlagwort) zugeordnet sind. Entsprechend zeigt "(leer)" an, dass diese Kategorie keine Entscheidungen enthält.
Für ein leichteres Suchen / Auffinden von Schlagwörtern steht zusätzlich die Seite Schlagworte (A - Z) zur Verfügung. Hier sind die Schlagworte in einem sog. Schlagwortbaum nach Buchstaben und alphabetisch gruppiert. Es ist eine Gesamtliste der Schlagwörter zum FlurbG und LwAnpG. Eine Trennung nach Gesetz ist hier leider nicht möglich.
Gesetze[Bearbeiten | Quelltext bearbeiten]
Auf den Seiten Flurbereinigungsgesetz (FlurbG) und Landwirtschaftsanpassungsgesetz (LwAnpG) stehen die Gesetzestexte zur Verfügung. Die einzelnen Abschnitte und Paragraphen sind entsprechend verlinkt. Werden Paragraphen bzw. Nummern in Entscheidungen erwähnt, sind sie i.d.R. zu den entsprechenden Abschnitten auf diesen Seiten verlinkt.
Erweiterte Suche[Bearbeiten | Quelltext bearbeiten]
Erweiterte Suche ist eine Volltextsuche, die es ermöglichst, nach mehreren Wörtern in einer Entscheidung zu suchen, Suchergebnisse nach bestimmten Kriterien zu filtern, boolesche Operatoren verwenden etc. Eine ausführliche Hilfe zur Volltextsuche siehe auf der Seite der Online-Hilfe des Herstellers: Hilfe zur Erweiterten Suche von BlueSpice.
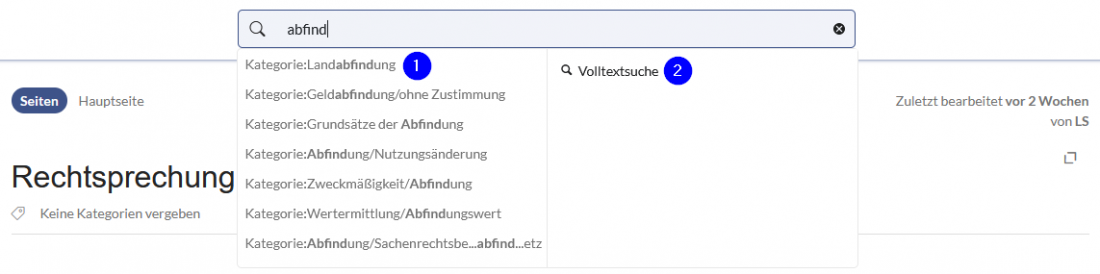
2) Beim Klicken auf "Volltextsuche" oder Drücken der Entertaste wird die Seite für die erweiterte Suche geöffnet.
Hinweis: Das Popup-Fenster erscheint nur dann, wenn die Seite "Erweiterte Suche" NICHT die geladene Seite ist. Wenn die Seite "Erweiterte Suche" bereits aufgerufen ist, werden die Suchergebnisse beim Tippen in das Suchfeld auf der Seite dynamisch aktualisiert.
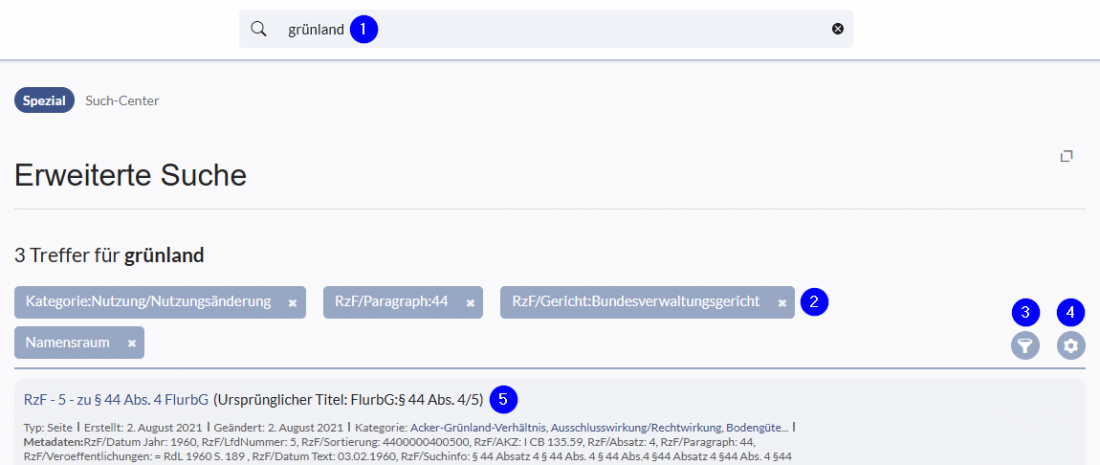
2) Aktive Filter: Beim Klicken auf den Filter öffnet sich das Fenster zum Konfigurieren des Filters. Beim Klicken auf das Kreuz wird der aktive Filter gelöscht.
3) Button zum Auswählen der Filter (Fenster s. Bild unten)
4) Button für Suchoptionen
5) Hier werden die Suchergebnisse angezeigt.
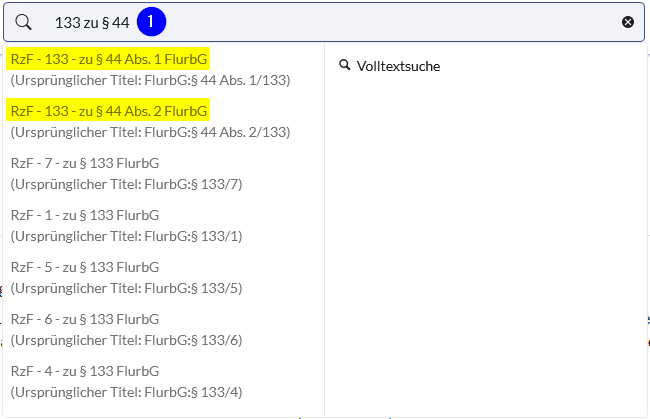
So können Sie schnell z.B. nach einer bestimmten Entscheidung suchen. Im Popup-Fenster wird dann ggf. ein Link zur gesuchten Entscheidung angezeigt.
PDF-Druckfunktion[Bearbeiten | Quelltext bearbeiten]
Es ist möglich eine Entscheidung im PDF-Format herunterzuladen und zu speichern. Führen Sie dazu folgende Schritte aus: